Grafy
| Stránky: | MOODLE STŘEDNÍ ŠKOLY LETECKÉ |
| Kurz: | Ukázkový kurz |
| Kniha: | Grafy |
| Vytiskl(a): | Nepřihlášený host |
| Datum: | Pátek, 3. ledna 2025, 23.16 |
Popis
X
1. Úvod
Grafy
|
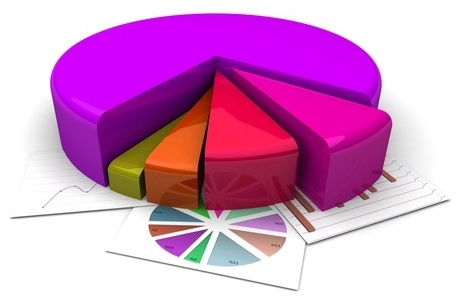 |
V této kapitole se seznámíte s grafy a jejich možnostmi, s jednoduchým způsobem, jak grafy vytvářet a s jejich šikovným využitím. |
|
© Střední škola letecká s.r.o., Kunovice 2014 |
2. Popis grafu
Graf je šikovný nástroj, kterým můžeme přehledně prezentovat velké množství dat, tedy umožní názorně a přehledně ukázat to, co máme jako čísla v nepřehledné velké tabulce. Tvorba grafů je v MS Excel jednoduchá a přitom velmi propracovaná. Nabízí nepřeberné množství možností, jak si graf přizpůsobit.
Název grafu
Základní popisek, který na první pohled dává najevo, co v grafu nalezneme.
Oblast grafu
Graf vkládáme do tabulky jako objekt, který můžeme libovolně přesouvat, nebo může tvořit samostatný list.
Legenda
V legendě uvádíme popisky jednotlivých datových řad, protože v samotném grafu by nebyly popisky dostatečně čitelné a přehledné.
Stěny grafu
Na pozadí grafu je nejčastěji vykreslena mřížka, tu je možné zrušit či ji zobrazit s jemnějším rozvržením. Mimo to můžeme místo mřížky vložit jakýkoli obrázek.
Osa X /Osa Y
Pokud není z popisu sloupců/řádků jednoznačně patrný charakter osy, využijeme popisek přímo u osy. Můžeme měnit barvu osy, tloušťku čar, interval značek apod.
Datové řady
Datové řady vznikají přímo z hodnot v tabulce. I tady máme celou řadu možností pro vlastní nastavení.
Záložky pro úpravu grafu
Máme-li graf aktivní, získáme v hlavní nabídce tři nové karty týkající se úprav grafu - Návrh, Rozložení, Formát. Na těchto záložkách najdeme většinu nástrojů k úpravě grafu.
Obdobně jako u jiných objektů, můžeme i s grafem pracovat pomocí kontextového menu. Důležité je ovšem vždy vyvolat menu na konkrétní části grafu, se kterou chceme pracovat, jelikož u každé části dostaneme jinou nabídku a každou nastavujeme zvlášť.
3. Typy grafů
MS Excel nabízí přes 70 různých předdefinovaných typů grafů a zároveň nabízí možnost vytvářet vlastní. Rozsah připravených grafů je ale tak veliký, že si ve většině případů vystačíme s nimi.
Vytvoření grafu
Podívejte se na VIDEONÁVOD zpracovaný autorkou Z. Javorkovou, které je volně ke stažení na serveru YouTube.
Než začneme graf vytvářet, je nutné mít připravenou tabulku vstupních dat. Ta by měla být přehledně a vhodně uspořádána. Je důležité dbát na to, aby obsahovala záhlaví s popsanými sloupci a řádky. Tyto popisky se pak zobrazí i v grafu. Data seřazená ve sloupečcích se obvykle vynášejí na osu X (tzv. kategorie), data v řádcích pak na osu Y (tzv. hodnoty).
Tabulku se vstupními daty označíme a na kartě Vložení v sekci Grafy vybereme vhodný typ grafu. Excel pak vygeneruje graf jako objekt přímo na aktivním listu.
Typy grafů
Při výběru vhodného grafu je nutné mít na mysli, co chceme grafem zobrazit. Př. výsečový graf názorně ukáže jednotlivé části celku, sloupcový je vhodný na zobrazení konkrétní hodnoty v konkrétní čas, spojnicový na zobrazení trendu atd.
Používáme-li často jeden typ grafu, můžeme si jej nastavit jako výchozí. V podokně Vložit graf vybereme konkrétní graf a klikneme na volbu Nastavit jako výchozí. Poté můžeme rychleji daný graf vytvořit stiskem klávesy F11 (graf z vybrané tabulky se vytvoří na nový list) nebo kombinace kláves levý Alt+F1 (graf bude vložen na aktivní list).
Máme-li aktivní vytvořený graf, najdeme na kartě Návrh volbu Přesunout graf. V následující podokně pak můžeme graf přesouvat mezi samostatným listem a již existujícím listem.
Formátování grafu
Hotový graf můžeme dále upravovat či změnit na jiný typ tak, aby lépe vystihoval vložená data. Máme-li aktivní graf, najdeme na kartě Návrh v sekcích Typ a Styly grafů možnosti pro změnu vzhledu vytvořeného grafu. Pro změnu rozmístění jednotlivých komponent grafu najdeme v sekci Rozložení grafu několik předdefinovaných rozvržení.
I jednotlivé části grafu jako jsou osy, popisky, legendy apod. můžeme individuálně měnit. Pravým tlačítkem klikneme na konkrétní objekt, který chceme měnit. V kontextovém menu následně vybereme volbu Formát daného objektu (př. Formát osy).
Změna vstupních hodnot grafu
Změníme-li data ve vstupní tabulce, dojde k automatické změně hodnot i v grafu. Pokud ale chceme například přidat do tabulky a následně do grafu další řádek s daty, je nutné upravit datovou oblast, ze které graf vychází. Klikneme na graf pravým tlačítkem myši a vybereme Vybrat data. Ke stejnému podoknu dojdeme i přes kartu Návrh v sekci Data. V podokně Vybrat zdroj dat znovu definujeme oblast dat grafu nebo pouze upravíme sloupce či řádky.
4. Pokročilé nástroje grafu
Základní jednoduchý graf vytvoří Excel za nás, stačí mu dodat vstupní hodnoty a zvolit, jaký typ grafu požadujeme. Graf ale můžeme i dále upravovat tak, abychom například více zvýraznili jeho nejdůležitější část nebo nejzajímavější hodnoty.
Kumulace grafů
Kombinací dvou typů grafů můžeme dosáhnout lepšího zviditelnění konkrétní hodnoty. Dobře se kombinuje například sloupcový a spojnicový graf. Pro dosažení kombinace klikneme pravým tlačítkem myši na konkrétní datovou řadu a vybereme volbu Změnit typ grafu řady. Nelze však kombinovat všechny typy grafů. Pokud se rozhodneme zkombinovat takové, u kterých to není možné, Excel nás na tuto skutečnost upozorní.

Graf s vedlejší osou
Pokud datová řada, kterou chceme zdůraznit, obsahuje odlišné údaje, můžeme ji přiřadit vedlejší osu Y a tím ji proporcionálně zvýšit nebo snížit. Na konkrétní datové řadě klikneme pravým tlačítkem myši a vybereme Formát datové řady a v nabídce Vykreslit řady volbu Vedlejší osa.
Analytické nástroje
Pro zobrazení odhadovaného budoucího trendu můžeme datové řady proložit spojnicí trendu. Označíme některou datovou řadu a na kartě Rozložení v sekci Analýza vybereme ikonku Spojnice trendu. Dále zvolíme typ spojnice, nebo pro pokročilejší funkce zvolíme Další možnosti spojnice trendu.
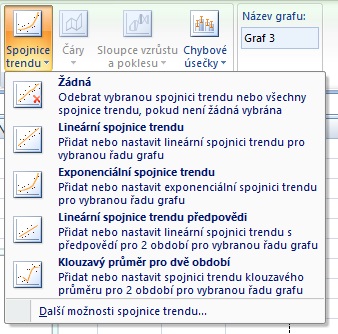
Vedle spojnice trendu zde nalezneme řadu dalších nástrojů jako vynášení čar, spojnice extrémů, spojnice vzrůstu a poklesu nebo chybové úsečky.
5. Pokročilé funkce grafu
Grafy nabízejí celou řadu dalších nastavení a funkcí. Zde najdete pár tipů, které by se vám mohly hodit.
Tisk grafu
Máme-li aktivní graf, vytiskne se nám pouze samostatný graf, Pokud chceme spolu s grafem vytisknout na jednu stránku i například zdrojová data, je třeba oblast tisku vybrat a raději před tiskem zkontrolovat v náhledu tisku.
Vlastní šablony
Nevybereme-li si z přednastavených typů grafů, vytvoříme si vlastní. A pokud tento graf budeme chtít používat častěji, aniž bychom jej museli pokaždé definovat znovu, můžeme hotový graf uložit jako šablonu pro opakované použití.
Stačí kliknout na graf a na kartě Návrh v sekci Typ vybrat volbu Uložit jako šablonu. Při vkládání dalšího grafu pak máme v šablonách připravenou vlastní. Šabloně je přidělena přípona crtx a lze ji jednoduše zkopírovat do jiného počítače.
Automatické rozšiřování datové oblasti
Tuto funkci využijeme, pokud chceme, aby se do grafu promítaly například denní výsledky. Abychom nemuseli pokaždé znovu ručně aktualizovat datovou oblast, z níž graf vychází, nastavíme automatické rozšiřování oblasti.
Jako první je nutné popsat NÁZEV SKUPINY jednotlivých buněk. Poté si v hlavním menu na záložce VZORCE/ DEFINOVANÉ NÁZVY/DEFINOVAT NÁZEV. Zde je nutné použít funkci POSUN, která oblast buněk vrací. Nestačí pouze zadat jméno a rozsah buněk (jenž mají názvu odpovídat). Pro zjištění, které bunky jsou obsazeny, můžeme si pomoci funkcí POČET2, jenž vrací počet (ne)prázdných buněk.
Je nutné do pole ODKAZ NA zadat vzorec =POSUN(List1!$B$2;0;0;POČET2(List1!$B$2:$B$150)). Začáteční pozice je v buňce B2 , neboť v prvním řádku je záhlaví a počítáme s maximální 150 obsazenými řádky (řádky se dají snadno zvýšit).
Stejně se nadefinuje i název i pro sloupec zamítnutých přístupů. Vzorec bude stejný jen pro sloupec C.
Nyní jak vložit graf. Na záložce VLOŽENÍ vyberte typ grafu a vložte jej. V kontextové nabídce nebo na záložce NÁVRH zvolte VYBRAT DATA.
V okně VYBRAT ZDROJ DAT / POLOŽKY LEGENDY zadejte PŘIDAT (pokud jste již graf vytvořili, zadejte UPRAVIT). Jako název řady zvolte buňku, která obsahuje název záhlaví a do pole HODNOTY ŘAD již zadejte definovaný název. V tomto konkrétním případě =List1!Pristupy.
Vytvořený graf se bude automaticky aktualizovat po změně výstupních hodnot, ale také, když další hodnotu přidáme.