Vytvoření prezentace a práce se snímky
| Stránky: | MOODLE STŘEDNÍ ŠKOLY LETECKÉ |
| Kurz: | Ukázkový kurz |
| Kniha: | Vytvoření prezentace a práce se snímky |
| Vytiskl(a): | Nepřihlášený host |
| Datum: | Sobota, 5. dubna 2025, 11.07 |
Popis
x
1. Úvod
Vytvoření prezentace a práce se snímky
|
V této kapitole si ukážeme, jak založit novou prezentaci a jak pracovat se snímky v ní.
Prohloubíme zde informace z předchozí kapitoly, v níž jsme se zorientovali v pracovním prostředí a v jednotlivých kartách menu. Teď se seznámíme s jejich využitím.
|
© Střední škola letecká s.r.o., Kunovice 2014 |
2. Nová prezentace
Nová prezentace se otevře vždy při otevření samotné aplikace PowerPoint. Pokud bychom chtěli při práci s PowerPointem vytvořit další prezentaci, stačí přes tlačítko Office vybrat volbu Nový. V podokně následně vybereme volbu Prázdná prezentace.
Šablony
Můžeme také vybírat z celé řady předdefinovaných šablon, které nám mohou značně usnadnit práci. Jedná se o schéma snímku nebo skupiny snímků uzpůsobené konkrétnímu výstupu (př. kvíz, fotoalbum, diplom, propagační leták). Šablona na rozdíl od motivu může obsahovat i předvyplněný text (záhlaví, ukázka obsahu apod.). Šablonu volíme již při zakládání prezentace a během jejích dalších úprav ji již nemůžeme změnit jako celek.
Šablonu můžeme vybírat buď přímo z předinstalovaných, nebo můžeme další stáhnout z webu Microsoft Office.
Šablony mohou obsahovat:
- Obsah (text) specifický pro dané téma, pro které je určena
- Formátování pozadí (obrázky, textura, barevný přechod apod.)
- Barvy, písma, efekty
- Zástupné symboly, tedy pole připravená pro text obdobně jako u návrhů snímků
Pokud nějakou podobu prezentace využíváme často, můžeme si vytvořit vlastní šablonu:
- Nastavíme všechny základní prvky (obdobně jako výčet obsahu předdefinované šablony)
- Přes tlačítko Office vybereme Uložit jako, následně Jiné formáty a uložíme soubor s příponou .potx
Takto vytvořenou šablonu můžeme i sdílet s dalšími uživateli a přenášet ji mezi počítači.
3. Uložení, otevření a zavření
Uložení souboru
Jakmile založíme novou prezentaci, je dobré si ji hned v začátcích uložit. Předejdeme tak nepříjemnému ztracení rozdělané práce při výpadku proudu, náhlému selhání počítače nebo při nechtěném vypnutí aplikace. Uložit nově založený soubor můžeme následovně:
- přes ikonu disketu na panelu Rychlého přístupu
- pomocí tlačítka Office, vybereme možnost Uložit
Vedle volby Uložit je také v menu pod tlačítkem Office volba Uložit jako. Zde můžeme uložit soubor v jiném formátu než je standardní PPTX formát, v němž PowerPoint prezentaci ukládá. Tuto možnost také využijeme v případě, že chceme upravený soubor uložit zvlášť a zachovat původní originál.
Volba Předvádění aplikace PowerPoint uloží soubor ve formátu PPSX. Při dvojkliku na takto uložený soubor se automaticky otevře prezentace v celoobrazovkovém režimu v prezentačním módu. To je praktické, pokud nemáme před prezentací před publikem dostatek času k přípravě a potřebujeme zahájit prezentaci rovnou.
Pokud je již jednou soubor uložen, ukládá PowerPoint automaticky v určitém časovém intervalu rozdělanou práci. Při standardním nastavení se změny automaticky ukládají po 30 minutách. Tento interval ale můžeme snadno změnit přes tlačítko Office a Možnosti aplikace PowerPoint. V podokně v sekci Uložit najdeme volbu Ukládat informace pro automatické obnovení.
Otevření souboru
Nejsnazší způsob pro otevření souboru ve formát odpovídajícímu aplikaci PowerPoint je dvojklik levým tlačítkem myši na ikonu souboru. Díky příponě v souboru bude soubor automaticky otevřen v aplikaci PowerPoint. Další možností je nejprve otevřít PowerPoint a po té přes tlačítko Office vybrat volbu Otevřít, kde v podokně vybereme konkrétní soubor.
Zavření souboru
I zde existuje více cest:
- tlačítko Office, volba Zavřít
- křížek v pravém horním rohu aplikace
Pokud nebyla poslední práce před zavřením souboru uložena, zeptá se aplikace, zda si přejete práci ukončit bez uložení provedených změn. To je alespoň drobná ochrana před nepříjemných ztracením práce. Přesto je ale lepší soubor uložit již při jeho zakládání a v průběhu úprav změny ukládat.
4. Motivy
Prezentaci také můžeme dodat profesionální vzhled pomocí motivů. Jejich použitím docílíme snímků se sladěnými barvami pozadí i písma a zajímavými efekty. Motivy můžeme použít i pro jednotlivé objekty na snímku - tabulku, obrázek SmartArt, obrazec, graf. Vybírat můžeme z předdefinovaných motivů, které si můžeme dále upravovat dle svých představ.
Před samotnou aplikací motivu můžeme zobrazit náhled aktuálního snímku s daným motivem. Na kartě Návrh stačí najet kurzorem na některý z motivů a aktuální snímek do tohoto motivu dynamicky přepne. Během krátké chvilky se tak můžeme podívat, jak by snímek vypadal po aplikaci různých motivů a vybrat ten nejvhodnější.
Při zobrazení všech dostupných motivů pomocí šipky s podtržítkem v pravé části sekce Motivy na kartě Návrh můžeme zvolit vyhledávání dalších motivů na webu Microsoft office. Zde si pak můžeme stáhnout další zajímavé motivy.
Velkou výhodou motivů je možnost jejich přenášení mezi programy sady Office. Motiv, který si uzpůsobíme v programu PowerPoint, můžeme následně použít například pro dokument Word či tabulku Excel. Můžeme tak graficky sjednotit související dokumenty. Upravený motiv uložíme přes tlačítko Office, volbu Uložit jako a volbu Jiné formáty. Zde vybereme příponu "Motiv sady Office".
5. Snímek
Úvodní snímek
Snímek s úvodním rozložením se zobrazí vždy při založení nové prezentace. Nabízí dvě textová pole - pro nadpis a podnadpis. Kliknutím do textového pole defaultní text automaticky zmizí a na jeho místo můžeme rovnou psát skutečný nadpis prezentace. Stejně postupuje u dalších textových polí.
Další snímek
Na kartě Domů najdeme ikonu Nový snímek. Klikneme-li na vrchní část ikon s obrázkem, automaticky se vloží do prezentace snímek se stejným rozložením, jaké měl snímek předchozí. Jedinou výjimkou je snímek vkládaný ihned za úvodní snímek. V tomto případě se automaticky vloží snímek s rozložením nadpis a obsah.
| |
Při vpisování obsahu postupuje obdobně jako u úvodního snímku. V druhém textovém poli jsou přednastaveny odrážky, proto po vepsání první řádky a stisknutí klávesy Enter dojde k automatickému odřádkování a vložení nové odrážky.
Tímto způsobem zaplníme celý snímek. Pokud je řádků či textu více, PowerPoint automaticky upravuje velikost textu tak, aby se vše potřebné na daný slide vešlo.
Rozložení snímku
Pokud při vkládání nového snímku klikneme na spodní část ikonky Nový snímek, můžeme vybírat z různých typů rozložení vkládaného snímku:
Textové pole můžeme do snímku přidávat i ručně, není nutné se podřizovat přednastaveným rozložením. Na kartě Vložení v sekci Text najdeme ikonku Textové pole. Poté můžeme nové textové pole "nakreslit" pomocí levého tlačítka myši (přidržením tlačítka a tažením načrtneme obrys). S textovým polem můžeme dále pracovat jako s jakýmkoli jiným objektem - můžeme jej přesouvat a měnit jeho velikost.
- Pro změnu velikosti textového pole najedeme kurzorem myši na jeho okraj (pole musí být aktivní, stačí do něj kliknout), kurzor se změní na šipku ukazující na obě strany. Stlačením levého tlačítka myši a následným tažením měníme velikost pole.
- Pro přesun textového pole (objektu) slouží kurzor v této podobě:
Rozložení již založeného snímku lze změnit jednoduše pomocí ikony Rozložení na kartě Domů.
6. Korekce textu
Automatické korekce
Obdobně jako MS Word i PowerPoint umí provádět automatickou kontrolu překlepů a pravopisných chyb.
Nastavení kontroly pravopisu najdeme v menu tlačítka Office, kde vybereme volbu Možnosti aplikace PowerPoint. V podokně pak zvolíme Kontrola pravopisu a mluvnice. Zde již najdeme jednotlivé možnosti nastavení.
Samostatné nastavení vyžadují automatické opravy (tlačítko Možnosti automatických oprav), které probíhají samovolně již při psaní textu. Těchto oprav si často ani nevšimneme. Jednotlivé položky v tomto nastavení mluví sami za sebe, proto nepotřebují dalšího vysvětlení. Stačí si seznam položek projít a vybrat, zda chceme či nechceme takovéto automatické opravy provádět.
K volbě Velká písmena na začátku vět je nutné doplnit, že všechny aplikace MS Office rozpoznávají konec věty podle tečky (popř. odřádkování). Pokud zapneme tuto automatickou opravu, bude nám PowerPoint psát velké písmeno i v každé zkratce, kterou ukončíme tečkou, i ve slově, které za ní následuje.
Poslední volba Nahrazovat text při psaní pokračuje seznamem dvojic, k jejichž nahrazování dochází. Dvojice lze doplňovat i odebírat.
Na záložce Automatické úpravy formátu při psaní v tomtéž podokně můžeme vypnout či zapnout například automatickou změnu emotikonů ze shluku znaků nebo automatickou změnu velikosti písma tak, aby se vešla do daného textového pole.
Kontrola pravopisu
Pokud PowerPoint zaregistruje chybu, která nespadá do automatických oprav, podtrhne takové slovo červenou vlnovkou. Takové slovo můžeme opravit kliknutím pravého tlačítka myši a z nabídky vybrat, co s pro PowerPoint podivným slovem udělat. Můžeme jej nahradit některým ze slov, které program nabízí jako alternativu, přeskočit chybu, nebo jej přidat do slovníku, aby příště nebylo označeno jako chybné.
Máme-li v dokumentu nějakou neopravenou chybu, zobrazí se na stavovém řádku vedle zvoleného jazyka ikonka s červeným křížkem. Dle té poznáme, že někde v prezentaci je chybné slovo (nebo pro PowerPoint neznámé), i když na aktuálním snímku je vše v pořádku.
Klávesou F7 nebo ikonou Pravopis na kartě Revize zahájíme kontrolu pravopisu v celém dokumentu. Program postupně projde všechny nalezené chyby a vyžádá si příkaz, jak s nimi naložit.
7. Formátování textu
Formátování textu je v PowerPointu podobné jako v ostatních editorech kancelářské sady Office. Nabídku pro nastavení vzhledu písma a odstavců najdeme na kartě Domů v sekci Písmo a Odstavec.
U písma můžeme nastavit font písma, velikost, barvu a styl. Oproti ostatním editorům je zde navíc možnost nastavení velikosti mezer mezi písmeny a nastavení stínu textu.
Pro nastavení odstavců můžeme volit styl zarovnání, odrážky, číslování a velikost řádkování (více o odrážkách a číslování na další stránce). Zajímavé jsou následující volby:
- Směr textu - Volíme mezi standardním vodorovným směrem textu, otočeným o 90°, o 270° nebo skládaným (písmena jsou pak ve sloupci pod sebou).
- Zarovnat text - Zde volíme způsob zarovnání textu v textovém poli (nahoru, doprostřed, dolů).
- Převést na obrázek SmartArt - Užitím této funkcionality můžeme ozvláštnit naši prezentaci. Jednoduše převede obyčejný text na obrázek dle návrhu.
WordArt
Tato volba se zobrazuje v kartě Nástroje kreslení - Formát, která je dostupná, pokud máme aktivní jakékoli textové pole. Styly WordArt nám umožňují další grafickou úpravu podoby písma.
Můžeme zde vybírat z předdefinovaných stylů. Při najetí kurzorem myši na styl se automaticky označený text v tomto stylu zobrazí, což nám ulehčí výběr toho pravého stylu. Jakmile jej objevíme, aplikujeme jej na text jednoduchým kliknutím levého tlačítka myši.
Kromě přednastavených stylů si můžeme vytvářet vlastní pomocí následujících ikonek:
- Výplň textu - zde zvolíme barvu písma (vnitřku)
- Obrys textu - zde zvolíme barvu okrajů písma
- Textové efekty - zde vybíráme různé způsoby zvýraznění a ozvláštnění písma (stínování, záře, natočení, transformace apod.)
Tabulátory
Pro zarovnání textu můžeme využít tabulátory. Chceme-li zarovnat větší množství textu a řádků, je lepší využít tabulku, ale na snímcích prezentace si většinou vystačíme s tabulátory.
Na kartě Zobrazení v sekci Zobrazit či skrýt zvolíme volbu Pravítko. Pak již pokračujeme jako v ostatních editorech.
8. Odrážky a číslování
Odrážky
Odrážky nastavujeme na kartě Domů v sekci Odstavec. Můžeme zde vybírat z různých typů odrážek. Některé snímky s předdefinovaným rozložením již automaticky odrážky obsahují (např. snímek Nadpis a obsah), i u těchto ale můžeme stejným způsobem zvolit jiné provedení.
Víceúrovňové odrážky
Na stejném místě můžeme také měnit úroveň seznamu. To využijeme, pokud se nám daná problematika, pro níž vytváříme seznam s odrážkami více větví. Pomocí ikonek snížit a zvýšit úroveň seznamu můžeme měnit odsazení textu (spolu s odsazením se mění i typ odrážky, aby byl seznam co nejvíce přehledný). Stejnou funkci má i tabulátor použitý na začátku řádku před textem.
Můžeme také využít možnosti nastavit u odrážek jinou barvu či velikost. Stejně tak můžeme definovat vlastní typ. Do rozšíření nabídky Odrážky a číslování se dostaneme pomocí tlačítka na konci rozbalovacího menu s typy odrážek.
Číslování
Číslování je velmi podobné odrážkám, tedy i nastavení a víceúrovňové seznamy fungují obdobně. Výhodou automatického číslování je, že kdykoli se rozhodneme přidat nebo odebrat položky, ostatní se přečíslují dle aktuální situace, aby byla zachována posloupnost řady. Místo čísel můžeme pro takovéto seznamy využít i písmena abecedy či římské číslice.
9. Přechody a animace snímků
Animace textu na snímku
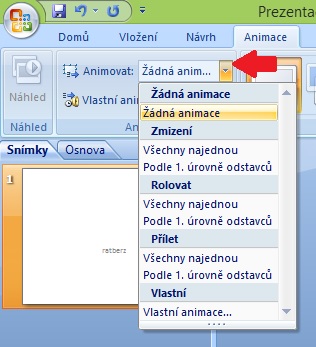
Jednotlivé snímky prezentace nemusí být pouze statické, ale můžeme text na nich animovat., tedy zobrazovat zapsaný text postupně.
Začneme stejně jako u klasického snímku napsáním textu. Na kartě Animace ve stejnojmenné sekci najdeme volby pro animaci snímku:
- zmizení
- rolovat
- přílet
- vlastní
U každé volby můžeme nastavit, zda chceme touto animací zobrazit celý obsah snímku najednou nebo postupně podle 1. úrovně odrážek (pro zobrazování dle dalších úrovní musíme využít vlastní animaci). Při najetí na konkrétní volbou PowerPoint automaticky zobrazí náhled, jak by animace snímku vypadala. Po aplikaci animace na snímek si můžeme průběh animace zobrazit pomocí volby Náhled na kartě Animace.
Vlastní animace
Chceme-li v jednom snímku použít více animací nebo chceme prostě jinou animaci, než kterou nám PowerPoint nabízí v základu, můžeme definovat vlastní. Tuto volbu nalezneme přímo na kartě Animace nebo v rozbaleném menu animovat.
Na pravé straně pracovního okna se zobrazí podokno Vlastní animace. které nás již úpravou provede.
Přechody mezi snímky
Výše jsme se seznámili s animací na snímku, další možností je animace při přechodu mezi snímky, takzvaný přechod. Tuto volbu najdeme na kartě Animace v sekci Přechod na tento snímek.
Přechod nastavujeme vždy pro snímek aktuálně zobrazený. Na výběr je celá řada možných druhů přechodů. Při najetí kurzorem na některý z nich se obdobně jako u animace na snímku přehraje návrh. Dále můžeme přechodům přidávat zvuk, nastavit rychlost samotného přechodu nebo jednoduše přiřadit nastavený přechod všem snímkům v prezentaci. Poslední volbou v této sekci je, zda chceme na další snímek přecházet automaticky po nějaké době, nebo vždy až po kliknutím myši.
10. Tisk prezentace
Vzhled stránky
Na kartě Návrh v sekci Vzhled stránky (tedy snímku či prezentace) najdeme ikonu Orientace snímku pro nastavení zobrazení snímku na výšku či na šířku. Ikona Vzhled stránky otevře podokno, v němž můžeme nastavit i velikost snímku, číslování a formát snímku dle prezentační plochy. Promítací plátno má obvykle poměr stran 4:3, ale velkoplošné monitory spíše 16:9 (popř.10). Zde tedy nastavíme prezentaci tak, abychom maximálně využili zobrazovací plochu.
Tisk prezentace
Aplikace PowerPoint se od ostatních v možnostech tisku liší. Máme zde větší výběr toho, co a jak vytisknout. Klikneme na tlačítko Office a následně vybereme volbu Tisk. Alternativou pro vyvolání podokna Tisk je klávesová zkratka Ctrl+P. Většinu nastavení není třeba představovat, je stejné jako u jiných programů. Nezvyklá je ale volba Vytisknout, kde můžeme nastavit, co vše chceme vytisknout:
- snímky
Základní předvolba tisku, kdy se tiskne každý snímek zvlášť na stránku.
- podklady
Tuto volbu využijeme, pokud chceme vytisknout například podklady pro přednášejícího. Vzhledem k tomu, že prezentace obvykle neobsahuje velké množství textu, jsou snímky čitelné i po zmenšení. Díky této volbě můžeme vytisknout více snímku na jednu stránku (počet i orientaci snímků na stránce lze nastavit).
- poznámky
Díky tomuto nastavení se nám do první poloviny stránky vytiskne prezentační snímek a do druhé poloviny poznámky, které jsme k snímku zapsali.
- osnova
Pokud nepotřebujeme vytisknout přímo jednotlivé snímky, můžeme díky této volbě vytisknout pouze textovou osnovu prezentace rozepsanou v defaultních textových polích.
Před definitivním zahájením tisku je dobré zkontrolovat, jak bude vytištěná stránka vypadat. Ve stejném podokně v levém dolním rohu najdeme tlačítko Náhled. Stejnou funkci má i příkaz v menu tlačítka Office, kde po rozbalení volby Tisk najdeme příkaz Náhled.