Vytvoření prezentace a práce se snímky
x
9. Přechody a animace snímků
Animace textu na snímku
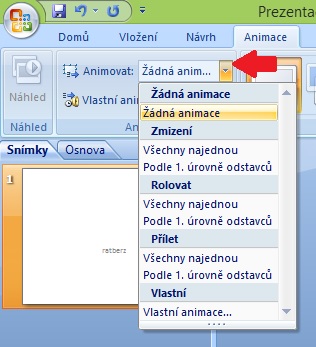
Jednotlivé snímky prezentace nemusí být pouze statické, ale můžeme text na nich animovat., tedy zobrazovat zapsaný text postupně.
Začneme stejně jako u klasického snímku napsáním textu. Na kartě Animace ve stejnojmenné sekci najdeme volby pro animaci snímku:
- zmizení
- rolovat
- přílet
- vlastní
U každé volby můžeme nastavit, zda chceme touto animací zobrazit celý obsah snímku najednou nebo postupně podle 1. úrovně odrážek (pro zobrazování dle dalších úrovní musíme využít vlastní animaci). Při najetí na konkrétní volbou PowerPoint automaticky zobrazí náhled, jak by animace snímku vypadala. Po aplikaci animace na snímek si můžeme průběh animace zobrazit pomocí volby Náhled na kartě Animace.
Vlastní animace
Chceme-li v jednom snímku použít více animací nebo chceme prostě jinou animaci, než kterou nám PowerPoint nabízí v základu, můžeme definovat vlastní. Tuto volbu nalezneme přímo na kartě Animace nebo v rozbaleném menu animovat.
Na pravé straně pracovního okna se zobrazí podokno Vlastní animace. které nás již úpravou provede.
Přechody mezi snímky
Výše jsme se seznámili s animací na snímku, další možností je animace při přechodu mezi snímky, takzvaný přechod. Tuto volbu najdeme na kartě Animace v sekci Přechod na tento snímek.
Přechod nastavujeme vždy pro snímek aktuálně zobrazený. Na výběr je celá řada možných druhů přechodů. Při najetí kurzorem na některý z nich se obdobně jako u animace na snímku přehraje návrh. Dále můžeme přechodům přidávat zvuk, nastavit rychlost samotného přechodu nebo jednoduše přiřadit nastavený přechod všem snímkům v prezentaci. Poslední volbou v této sekci je, zda chceme na další snímek přecházet automaticky po nějaké době, nebo vždy až po kliknutím myši.